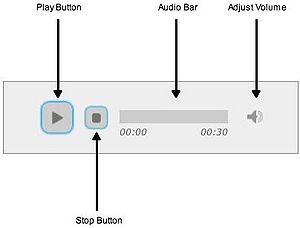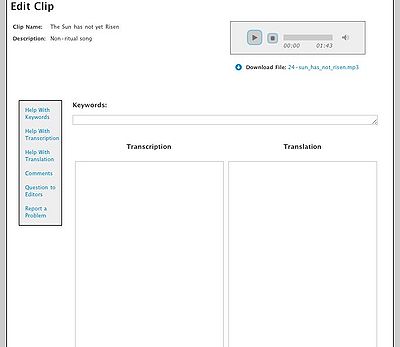CIRCA:Website Walkthrough
From CIRCA
MeganSellmer (Talk | contribs) |
MeganSellmer (Talk | contribs) |
||
| (13 intermediate revisions not shown) | |||
| Line 1: | Line 1: | ||
| - | = | + | =Website Walkthrough= |
| - | The | + | The purpose of the website walkthrough is to give volunteers a sense of how the Ukrainian Folklore Audio Project will work for you. How do you check out audio? How you submit transcriptions or translations? Can you download the audio and work for your desktop? Questions that volunteers have will be answered to facilitate accessibility of the website. Multimedia crowdsourcing sites can be complicated, but we made a conscious effort to keep it simple. |
| - | + | ==Ukrainian Folklore Audio Project== | |
| - | + | To access the website you can surf to the webpage by typing in "Ukrainian Folklore Audio Project" in your preferred search engine or have entered the URL that Dr. Natalie Kononenko provided in the initial contact email. Once opening the site you can choose to explore the public space or login. The Public space provides web surfers to discover the project on their own, the "About," "Home," and "Contact Us" pages familiarize and temp those that may have cultural ties or interesting in Ukraine heritage. There is access to the audio clips for public listeners, but they cannot check out the clips unless they receive permission from Dr. Kononenko. | |
| + | [[Image: Login.jpeg|thumb|right|300px|Main Page Login]] | ||
| - | + | ==Login:== | |
| - | + | *To login you type the username provided by Dr. Natalie Kononenko in the top box, beside “Username.” | |
| + | *Then you type in the password provided by Dr. Kononenko in the bottom box, beside “Password.” | ||
| + | *Click enter, and you will be logged in. The screen displays the original home page, but in the navigation bar above there are a few more options, such as your "My Clip" page. | ||
| - | == | + | ==How to Navigate the Audio Clip Page:== |
| - | + | [[Image: AudioDiagram.jpg|thumb|right|300px|Audio Player Diagram]] | |
| + | *So you have logged in and are excited to begin. To simple listen to the clips before selecting one you wish to work on navigate to the audio page, through the menu options on the top bar. | ||
| + | *To play the audio, press the play button. To skip forward, click with the mouse on the sound bar. To pause the audio, press pause. | ||
| + | *Once you have found a clip you would like to checkout, click on “edit.” This will put the clip into your “My Clip” table at the top of the “Sound Files” page. | ||
| + | *To start working on the audio clip on the clip on the song you selected in the “My Clips” table. | ||
| + | *If you are having problems using the audio player, please refer to the diagram below, or our [http://circa.cs.ualberta.ca/index.php/CIRCA:Help Help] page. | ||
| - | + | ==How to transcribe or translate:== | |
| - | + | *Once you have checked out an audio clip, click on “Edit” or on the link “My Clips” to take you to the transcription/translation page. | |
| + | **Clicking on these links will take you to the transcription and translation page. This is the only way to get to this page because you need to open an audio clip. | ||
| + | *You would like to transcribe, and so you type in the right text box (translate the left text box, and if you plan to do both for your clip, then use both text boxes). | ||
| + | *If you do not wish to use the word processor provided you can download the audio clip to the desktop by clicking on the link. You can then use your own word processor and then copy and paste the text into the corresponding text box. | ||
| + | [[Image: T&Tpage.jpeg|400px|thumb|right|The Edit Clip Page]] | ||
| + | *You then decided to save your work, so you press the “Save” button on the bottom of the screen with your mouse. | ||
| + | **The screen then refreshes, at the top of the page in green writing you will see “Your edits were saved successfully.” | ||
| - | + | ==How to add Keywords:== | |
| - | + | *You notice that above the text boxes that there is an area to add keywords. | |
| + | *Unsure of what exactly the project wants for keywords, you click on the "Help with Keywords" option on the left side of the page. There you find out that Keywords can be anything that you think refer, describe or relate to the clip you are working on. | ||
| + | *You are working on a song entitled "The sun has not yet Risen." The keywords you add for this clip include non-ritual song, myth, and sun." | ||
| + | *To save the keywords, simple press the "Save" button at the bottom of the screen, the same one you use to save work you have typed in the text boxes. | ||
| - | == | + | ==Commenting, Reporting, or Asking a Question:== |
| - | + | *While working you have a question about the process: How does Natalie select the audio clips that are accessible on the website? | |
| + | *To get the answer to that question, you select the option of "Question to Editors." You enter your question and press submit. | ||
| + | *You know that your question was sent because a green message appeared saying, “Your message was sent successfully.” | ||
| - | + | ==Submitting your Work:== | |
| - | + | *You have worked and created a a transcription of a Ukrainian folklore recording, and now you feel confident enough to submit it. | |
| - | + | *Once you have finished o submit your work press “Submit.” | |
| - | + | **After pressing submit, the site will take you back to “My Clips” page. At the top of that page in green writing will be “Your edits were submitted successfully.” | |
| - | + | *Your submission will then go to Dr. Natalie Kononenko and Maryna Chernyavska to be edited. | |
| - | + | **Once looked over by one of the two editors it will be displayed by the clip on the website. | |
| - | + | *You at this time like to be credited for your submission, but should you choose not to you may email the editors and ask to remain anonymous. | |
| - | + | ||
| - | + | ||
Current revision as of 14:06, 24 March 2011
Contents |
Website Walkthrough
The purpose of the website walkthrough is to give volunteers a sense of how the Ukrainian Folklore Audio Project will work for you. How do you check out audio? How you submit transcriptions or translations? Can you download the audio and work for your desktop? Questions that volunteers have will be answered to facilitate accessibility of the website. Multimedia crowdsourcing sites can be complicated, but we made a conscious effort to keep it simple.
Ukrainian Folklore Audio Project
To access the website you can surf to the webpage by typing in "Ukrainian Folklore Audio Project" in your preferred search engine or have entered the URL that Dr. Natalie Kononenko provided in the initial contact email. Once opening the site you can choose to explore the public space or login. The Public space provides web surfers to discover the project on their own, the "About," "Home," and "Contact Us" pages familiarize and temp those that may have cultural ties or interesting in Ukraine heritage. There is access to the audio clips for public listeners, but they cannot check out the clips unless they receive permission from Dr. Kononenko.
Login:
- To login you type the username provided by Dr. Natalie Kononenko in the top box, beside “Username.”
- Then you type in the password provided by Dr. Kononenko in the bottom box, beside “Password.”
- Click enter, and you will be logged in. The screen displays the original home page, but in the navigation bar above there are a few more options, such as your "My Clip" page.
How to Navigate the Audio Clip Page:
- So you have logged in and are excited to begin. To simple listen to the clips before selecting one you wish to work on navigate to the audio page, through the menu options on the top bar.
- To play the audio, press the play button. To skip forward, click with the mouse on the sound bar. To pause the audio, press pause.
- Once you have found a clip you would like to checkout, click on “edit.” This will put the clip into your “My Clip” table at the top of the “Sound Files” page.
- To start working on the audio clip on the clip on the song you selected in the “My Clips” table.
- If you are having problems using the audio player, please refer to the diagram below, or our Help page.
How to transcribe or translate:
- Once you have checked out an audio clip, click on “Edit” or on the link “My Clips” to take you to the transcription/translation page.
- Clicking on these links will take you to the transcription and translation page. This is the only way to get to this page because you need to open an audio clip.
- You would like to transcribe, and so you type in the right text box (translate the left text box, and if you plan to do both for your clip, then use both text boxes).
- If you do not wish to use the word processor provided you can download the audio clip to the desktop by clicking on the link. You can then use your own word processor and then copy and paste the text into the corresponding text box.
- You then decided to save your work, so you press the “Save” button on the bottom of the screen with your mouse.
- The screen then refreshes, at the top of the page in green writing you will see “Your edits were saved successfully.”
How to add Keywords:
- You notice that above the text boxes that there is an area to add keywords.
- Unsure of what exactly the project wants for keywords, you click on the "Help with Keywords" option on the left side of the page. There you find out that Keywords can be anything that you think refer, describe or relate to the clip you are working on.
- You are working on a song entitled "The sun has not yet Risen." The keywords you add for this clip include non-ritual song, myth, and sun."
- To save the keywords, simple press the "Save" button at the bottom of the screen, the same one you use to save work you have typed in the text boxes.
Commenting, Reporting, or Asking a Question:
- While working you have a question about the process: How does Natalie select the audio clips that are accessible on the website?
- To get the answer to that question, you select the option of "Question to Editors." You enter your question and press submit.
- You know that your question was sent because a green message appeared saying, “Your message was sent successfully.”
Submitting your Work:
- You have worked and created a a transcription of a Ukrainian folklore recording, and now you feel confident enough to submit it.
- Once you have finished o submit your work press “Submit.”
- After pressing submit, the site will take you back to “My Clips” page. At the top of that page in green writing will be “Your edits were submitted successfully.”
- Your submission will then go to Dr. Natalie Kononenko and Maryna Chernyavska to be edited.
- Once looked over by one of the two editors it will be displayed by the clip on the website.
- You at this time like to be credited for your submission, but should you choose not to you may email the editors and ask to remain anonymous.